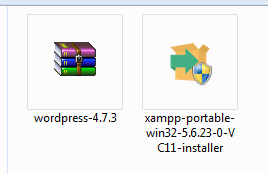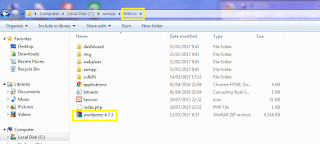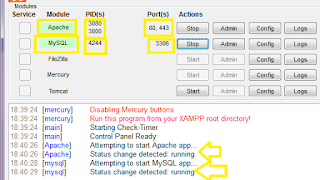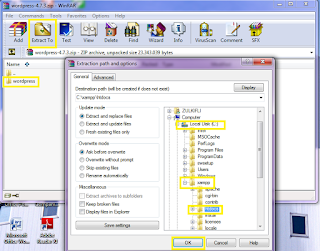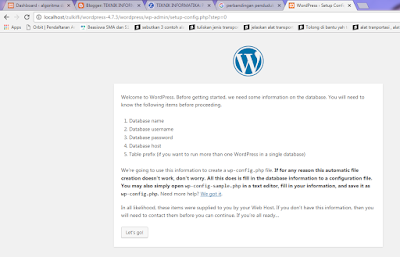Tuesday, March 14, 2017
CARA INSTALLASI WORDPRESS
March 14, 2017
No comments
Assalamualaikum
Wr.Wb
Disini saya akan memberikan dan menjelaskan cara installasi
wordpress. Baiklah tanpa memperpanjang waktu untuk teman sekalian. Sebelum
kita memulai bagaimana cara installasinya. Saya akan menjelaskan terlebih
dahulu apa itu wordpress dan tool yang digunakan yaitu XAMPP.
a.
Pengertian Wordpress
Wordpress adalah sebuah aplikasi sumber terbuka (open source) yan sangat populer digunakan sebagai mesin blog (blog engine). wordpress dibangun dengan bahasa pemrograman PHP dan basis data (database) MySQL. PHP dan MySQL, keduanya merupakan perangkat lunak sumber terbuka (open source software)
b.
Pengertian XAMPP
XAMPP adalah sebuah tool yang terdapat beberapa server
seperti : apache, nginx, iis. terdapat bahasa pemrograman seperti : PHP. Dan
terdapat program database seperti : MySQL, Mariadb,dll. Singkatan dari XAMPP
adalah Xwindow Apache MySQL PHP Pearl.
Baiklah setelah kita mengetahui pengertian
dan kegunaannya. Barulah kita masuk ke cara installasi wordpress.
Berikut adalah langkah – langkah installasi
wordpress di localhost menggunakan XAMPP :
1.
Download wordpress dan XAMPP Portable
Untuk mulai install Wordpress di localhost, langkah
pertama tentu saja adalah dengan mendownload kedua tool yaitu XAMPP Portable
dan Wordpress. Download XAMPP Portable Lite – Download WordPress.
Setelah XAMPP Portable dan
Wordpress di download, install terlebih dahulu XAMPP tersebut. Setelah selesai
terinstall, maka XAMPP terdapat pada drive c:/xampp. lalu masukkan wordpress
yang filenya di zip pada folder htdocs dari XAMPP.
Gambar
1. Download wordpress dan xampp
Gambar
2. Installasi XAMPP terdapat direcrory c:\xampp
Gambar
3. Wordpress terdapat di folder htdocs
2. Pada XAMPP yang terdapat module Apache dan My
SQL di runningkan
Gambar 4. Runningkan Apache dan MySQL
3. Setelah terinstall buka Mozilla Firefox atau
search engine yang lainnya. Kemudian pada tab address firefox ketikkan
“localhost”. pada saat mengetikkan “localhost” lalu enter maka akan masuk ke
dashboardnya XAMPP tersebut.
Gambar 6. Ketikkan localhost pada tab address bar.
Gambar 7.
Dashboard XAMPP
4. Selanjutnya kita akan menextract file zip
wordpress yang terdapat di folder htdocs
Gambar 8. File wordpress terdapat di htdocs
5. Setelah itu klik wordpress.zip. Maka akan
masuk ke winrar, lalu klik extract to pilih local disk c:\xampp\htdocs\
Gambar
9. Cara extract file wordpress.zip
Selanjutnya
langkah – langkah menginstall wordpress :
1. Pilih wordpress yang sudah kita exstract tadi
yang terdapat pada local disk c:\. Lalu pilih XAMPP dan seterusnya htdoc.
Gambar 1. Wordpress yang telah di exstract.
2.
Kemudian buat new folder dan wordpress di
copy ke dalam folder yang kita buat tadi. Dan new folder tersebut kita buat
nama kita seperti : C:\xampp\htdocs\zulkifli tif2016.
Gambar 2. Buat new folder dan wordpress di pindahkan ke
folder zulkifli tif 2016
3. Lalu buka Mozilla atau search engine lainnya.
Lalu di tab address barnya klik Localhost/zulkifli tif2016/. Kemudian muncul
seperti gambar dibawah ini:
Gambar 3. Lokasi wordpress
4.
Kemudian klik wordpress. Muncul tampilan
seperti di bawah ini:
Lalu pilih bahasa terserah. Klik continue.
Gambar 4. Tampilan setelah mengklik wordpress
5. Setelah mengklik continue pada pilihan
bahasa. Lalu muncul seperti di bawah ini :
Gambar 5. Welcome wordpress
6. Untuk membuat database name, database
username , database password ,data host, table prefix pada pemberitahuan apa
yang diperlukan. Maka kita menggunakan phpmyadmin dalam dashboard XAMPP.
Kenapa harus php My Admin karena mudah mengakses
database. Kemudian pada address chrome
klik localhost/dashboard, lalu pilih menu phpmyadmin pada dashboard. Maka
muncul seperti gambar berikut ini:
Gambar 6. Localhost/phpmyadmin
7. Kemudian pilih hak akses(Privilages atau User
Accounts) muncul tampilan seperti di bawah ini
Pada menu add user account. Isi data seperti contoh data
di bawah ini:
username :
zulkifli
pada menu host name rubah any host ke local : localhost
kata sandi :
zulkifli12
ulangi sandi : zulkfili12
berikut tampilannya :
Gambar 7. Tampilan untuk mengisi data
pada database for user account centang “create database
with same name and grant all privileges.
8.
Setelah itu klik Go.. muncul tampilan seperti
di bawah ini
Gambar 8. Untuk menambah pengguna baru
9. Setelah selesai membuat pengguna baru masuk
ke http://localhost /zulkifli%20tif2016/wordpress/wp-admin/setup-config.php?step=0,setelah masuk klik let’s go. Maka akan muncul tampilan seperti berikut :
Table Prefix berfungsi untuk tidak mengubah data yang asli
Gambar 9. Untuk set up configuration file step 1
Gambar 10. Untuk set up configuration file step 2
10. Klik
run the install... muncul tampilan seperti di bawah ini.
Gambar 11. Wordpress installation
Note :
Untuk password kalau bisa dibuat catatanya karena sebagai
pengalaman saya pernah salah memasukkan password dan akhirnya terpaksa di ulang
lagi.
Gambar 12. Login website
Gambar 13. Tampilan dashboard website
Gambar 14. Tampilan untuk mengganti themes sesuai
keinginan kita
Caranya :
-
Pada appearance pilih themes sesuai yang
diinginkan
- Kemudian untuk melihat hasil web kita klik
localhost/algoritma dan pemrograman.
Gambar 15. Tampilan website menggunakan wordpress
11. Demikianlah langkah-langkah untuk membuat
website dengan menggunakan wordpress
Selamat mencoba.